मैं अपने डेस्कटॉप मशीन पर विंडोज 7 का उपयोग करता हूं और मैं दूसरे दिन एक परेशान समस्या में भाग गया। मैंने घर पर अपने वायरलेस नेटवर्क से कनेक्ट करने की कोशिश की जैसे मैं सामान्य रूप से करता हूं, लेकिन कनेक्ट नहीं कर सका। मुझे निम्न त्रुटि संदेश प्राप्त हुआ:
Windows is Unable to Connect to the Selected Network
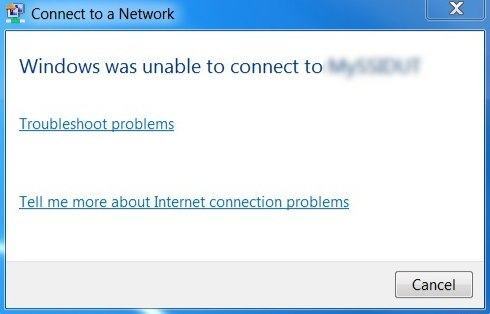
अजीब समस्या! मुझे यह त्रुटि भी एक बार पहले आई थी जब मैंने पहली बार विंडोज 7 को एक नए कंप्यूटर पर स्थापित किया था और उसने किसी भी वायरलेस नेटवर्क से कनेक्ट करने से इनकार कर दिया था। मैंने पिछली बार इसे ठीक करने के लिए जो कुछ भी किया था उसे याद करने की कोशिश की और आखिरकार चीजें फिर से काम कर रही थीं। मैं उन सभी विधियों को सूचीबद्ध करूंगा जिन्हें आप वायरलेस कनेक्टिविटी समस्या को ठीक करने का प्रयास कर सकते हैं।
रिलीज / नवीनीकरण आईपी पता
आप पहले मामले में आईपी पते को रिहा करने और नवीनीकृत करने का प्रयास कर सकते हैं यह आईपी पते के साथ बस एक समस्या है। आप इसे दो तरीकों से कर सकते हैं। आप कंप्यूटर को पुनरारंभ करने का प्रयास कर सकते हैं या आप कमांड प्रॉम्प्ट से कुछ कमांड चला सकते हैं। या आप दोनों को आजमा सकते हैं।
कमांड चलाने के लिए, स्टार्ट पर क्लिक करें और फिर खोज बॉक्स में CMDटाइप करें। एंटर दबाएं और आपको कमांड प्रॉम्प्ट संवाद मिलेगा। अब बस इन दो आदेशों को टाइप करें:
ipconfig /releaseipconfig /renew
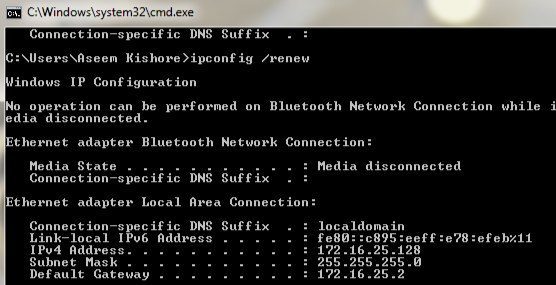
आपको स्क्रीनशॉट में जो कुछ है, उसे कुछ देखना चाहिए, लेकिन ईथरनेट एडाप्टर कहने के बजाय, यह वायरलेस नेटवर्क एडाप्टर कहेंगे। अगर आपको डीएचसीपी सर्वर से रिहाई या नवीनीकरण करने का प्रयास करते समय किसी प्रकार की त्रुटि मिलती है, तो वायरलेस राउटर के साथ कोई समस्या हो सकती है, जो कोशिश करने की दूसरी बात है।
वायरलेस राउटर को पुनरारंभ करें
कोशिश करने की दूसरी बात वायरलेस राउटर को पुनरारंभ करना है, अगर आप इसे एक्सेस कर सकते हैं। यदि आप हवाई अड्डे पर किसी और के वायरलेस राउटर या हॉटस्पॉट से कनेक्ट करने का प्रयास कर रहे हैं, उदाहरण के लिए, तो आप स्पष्ट रूप से ऐसा करने में सक्षम नहीं होंगे और समस्या अभी भी आपके कंप्यूटर के साथ हो सकती है। आप इस भाग को छोड़ सकते हैं और पढ़ सकते हैं कि यह आपका परिदृश्य है।
अन्यथा, आगे बढ़ें और राउटर को पूरी तरह से बंद करें और फिर लगभग 30 सेकंड प्रतीक्षा करें और इसे चालू करें। वायरलेस राउटर सभी प्रकार के अजीब कनेक्शन मुद्दों के लिए कुख्यात हैं और अधिकांश समय समस्या को फिर से शुरू करके समस्या को ठीक किया जा सकता है।
वायरलेस राउटर पर सुरक्षा अक्षम करें
किस प्रकार के आधार पर आपके पास वायरलेस कार्ड और वायरलेस राउटर के लिए सुरक्षा सेटिंग्स, यह हो सकता है कि आप बस कनेक्ट नहीं कर सकें क्योंकि राउटर पर सुरक्षा एन्क्रिप्शन बहुत उन्नत है और आपका नेटवर्क कार्ड इसका समर्थन नहीं करता है।
क्रम में इसका परीक्षण करें, यह देखने के लिए कि क्या आप कनेक्ट करने में सक्षम हैं, अस्थायी रूप से वायरलेस राउटर पर सुरक्षा को बंद या अक्षम करने का प्रयास करें। आपको अपने राउटर में लॉग इन करना होगा और वायरलेस सेटिंग पेज पर जाना होगा और या तो कोई भी या अक्षम नहीं होगा।
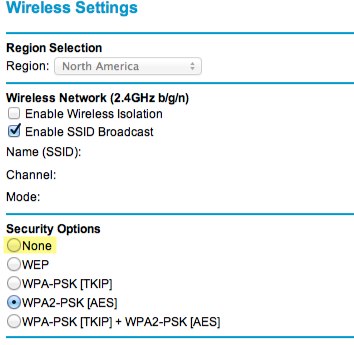
यदि आप सक्षम हैं कनेक्ट करें, तो यह मूल रूप से सुरक्षा सेटिंग्स के साथ एक समस्या है। आपको अपने नेटवर्क कार्ड पर ड्राइवरों को अपग्रेड करना पड़ सकता है या आपको अपने ओएस में नवीनतम सर्विस पैक में अपग्रेड करना पड़ सकता है। उदाहरण के लिए, सुनिश्चित करें कि आप नवीनतम वायरलेस राउटर से कनेक्ट करने के लिए Windows XP SP3 चला रहे हैं।
नेटवर्क कार्ड ड्राइवर्स अपडेट करें
साथ ही, यदि दोनों डिवाइसों के बीच सुरक्षा समस्या है, तो आपको अपने नेटवर्क कार्ड के लिए ड्राइवरों को अपग्रेड करना चाहिए। नवीनतम ड्राइवर वायरलेस राउटर पर उच्च एन्क्रिप्शन का समर्थन कर सकते हैं और इसलिए आपको कनेक्ट करने की अनुमति देते हैं।
यदि आपने हाल ही में कंप्यूटर खरीदा है, तो नेटवर्क कार्ड निर्माण की वेबसाइट पर सीधे जाने और डाउनलोड करने का हमेशा अच्छा विचार है वहां से चालक। आप स्टार्ट, कंट्रोल पैनल, सिस्टम पर जाकर और बाएं मेनू में डिवाइस मैनेजर पर क्लिक करके अपने नेटवर्क कार्ड का सटीक मॉडल देख सकते हैं।
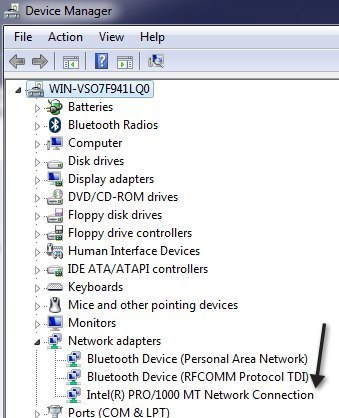
नेटवर्क एडेप्टरका विस्तार करें और आपको कंप्यूटर पर सभी नेटवर्क एडेप्टर की एक सूची मिल जाएगी। इसमें सूची में कंपनी और मॉडल नंबर होना चाहिए। सुनिश्चित करें कि आप कौन सी ऑपरेशन सिस्टम चला रहे हैं, इस पर निर्भर करते हुए सही संस्करण स्थापित करें।
नेटवर्क डिस्कवरी चालू करें
ऐसे अवसर होते हैं जब किसी भी तरह आपके कंप्यूटर पर सेटिंग्स बदल जाती हैं और आपको कोई जानकारी नहीं है किस तरह। उनमें से एक नेटवर्क डिस्कवरी हो सकता है, जो विंडोज़ को बात करने और अन्य कंप्यूटरों और नेटवर्क उपकरणों से कनेक्ट करने देता है। यह सुनिश्चित करने के लिए कि यह चालू है, नियंत्रण कक्ष पर जाएं और नेटवर्क और साझाकरण केंद्र पर क्लिक करें। बाएं फलक में, उन्नत साझाकरण सेटिंग बदलेंपर क्लिक करें।
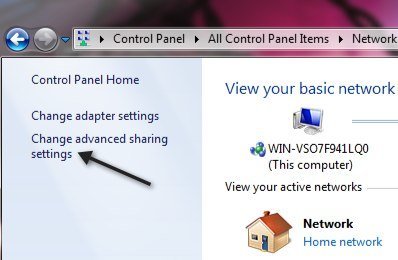
अब सुनिश्चित करें कि रेडियो बटन <मजबूत>नेटवर्क खोज चालू करेंचुना गया है।
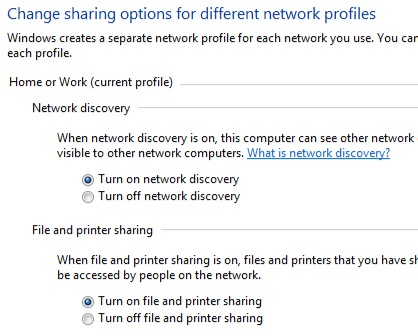
अगर इसे किसी भी कारण से बंद कर दिया गया था, जो हो सकता था मुद्दा जहां आप किसी वायरलेस नेटवर्क से कनेक्ट नहीं हो सकते हैं या यहां तक कि कोई समस्या नहीं है जहां आप सूची में वायरलेस नेटवर्क नहीं देख पा रहे हैं।
नेटवर्क समस्या निवारक का उपयोग करें
विंडोज़ में निफ्टी छोटा है विंडोज 7 में समस्या निवारण उपकरण जो संभवतः आपकी समस्या को भी ठीक कर सकता है। इसे नेटवर्क ट्रबलशूटर कहा जाता है और आप इसे अपने टास्क बार में वायरलेस आइकन पर राइट-क्लिक करके और समस्या निवारणचुनकर
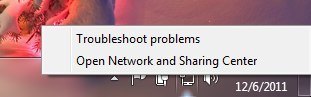
एक संवाद पॉप अप होगा और किसी भी नेटवर्क की समस्याओं का पता लगाने की कोशिश करेगा।
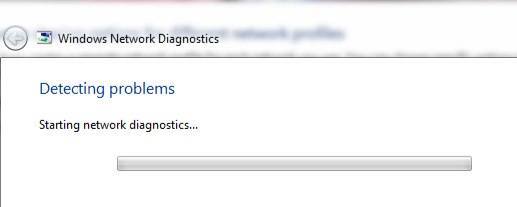
यदि यह आपकी समस्या को ठीक नहीं करता है, फिर पढ़ना जारी रखें और उम्मीद है कि आपको जल्द ही समाधान मिल जाएगा!
Windows XP और साझा एन्क्रिप्शन
यदि आपको Windows XP पर यह समस्या हो रही है, तो यह एक समस्या हो सकती है वायरलेस राउटर खुले एन्क्रिप्शन के बजाय खुले साझा एन्क्रिप्शन है। आप अपने कंप्यूटर पर वायरलेस नेटवर्क मैन्युअल रूप से जोड़कर इसे प्राप्त कर सकते हैं। ऐसा करने के लिए, नियंत्रण कक्ष और फिर नेटवर्क कनेक्शन पर जाएं। वायरलेस नेटवर्क एडाप्टर पर राइट-क्लिक करें और गुणचुनें।
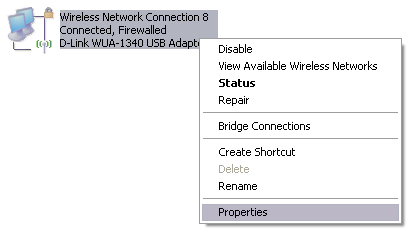
फिर, वायरलेस पर क्लिक करें नेटवर्कटैब पर क्लिक करें और जोड़ेंबटन क्लिक करें।
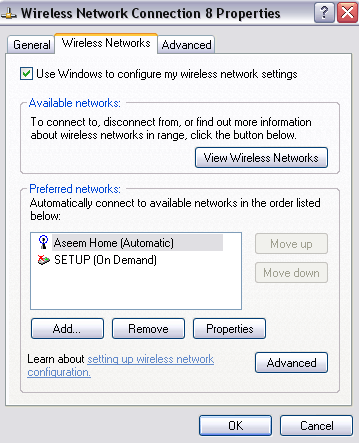
अंत में, आगे बढ़ें और <मजबूत राउटर के लिए मजबूत>SSIDऔर नेटवर्क प्रमाणीकरण को साझापर सेट करें। डिफ़ॉल्ट रूप से यह नीचे दी गई छवि में खोलने के लिए सेट है, इसलिए आपको इसे साझा करने के लिए बदलना होगा। साथ ही, "यह कुंजी स्वचालित रूप से मेरे लिए उपलब्ध कराई गई है" बॉक्स को अनचेक करें।
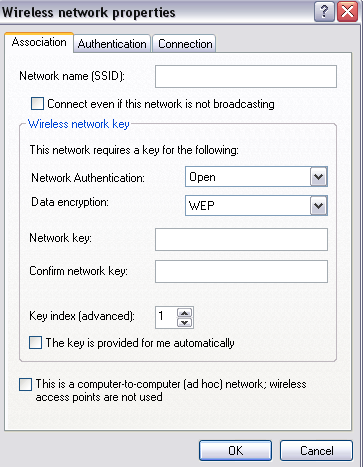
मैन्युअल रूप से नेटवर्क कुंजी टाइप करें और ठीक क्लिक करें। यदि यह मुद्दा था, तो अब आप वायरलेस नेटवर्क से जुड़े रहेंगे। यह थोड़ा परेशान है, लेकिन यह काम करता है। तो यह आपके लिए कुछ और काम नहीं कर रहा है और आप सुनिश्चित नहीं हैं कि राउटर किस प्रकार का एन्क्रिप्शन उपयोग कर रहा है और आप विंडोज एक्सपी पर हैं, इसे एक शॉट दें।
वायरलेस यूएसबी एडाप्टर
<पी>यदि आप वायरलेस डोंगल या उन वायरलेस एडेप्टरों में से एक का उपयोग कर रहे हैं जो यूएसबी के माध्यम से कंप्यूटर से कनेक्ट होते हैं, तो आपकी समस्या शायद डिवाइस से संबंधित है। उन यूएसबी वायरलेस एडाप्टर में समस्याएं होती हैं क्योंकि यह यूएसबी के माध्यम से जुड़ा हुआ है।यहां कुछ ऐसी चीजें हैं जिन्हें आप इन प्रकार के एडेप्टर के लिए आजमा सकते हैं:
1। अपने कंप्यूटर को पूरी तरह से बंद करें और इसे अनप्लग करें! हाँ, इसे अनप्लग करें! फिर इसे वापस चालू करें और देखें कि क्या आप कनेक्ट करने में सक्षम हैं।
2। वायरलेस एडाप्टर के लिए एक अलग यूएसबी पोर्ट का उपयोग करने का प्रयास करें।
3। डिवाइस मैनेजर से सभी यूएसबी डिवाइस अनइंस्टॉल करें और फिर कंप्यूटर को उन्हें पुनर्स्थापित करें
4। यूएसबी एडाप्टर के लिए ड्राइवर अपडेट करें
सुरक्षा सॉफ्टवेयर अनइंस्टॉल करें
अंतिम उपाय के रूप में, आपकी समस्या किसी प्रकार के सुरक्षा सॉफ़्टवेयर से संबंधित हो सकती है। यह विशेष रूप से कंपनी कंप्यूटरों के लिए सच है जिनके पास सिमेंटेक एंडपॉइंट प्रोटेक्शन या कुछ अन्य पागल सुरक्षा सॉफ्टवेयर हैं। यदि आप कर सकते हैं, तो इसे अनइंस्टॉल करने का प्रयास करें और देखें कि क्या यह आपकी समस्या को हल करता है।
अन्य प्रोग्रामों को आजमाने और अनइंस्टॉल करने के लिए माइक्रोसॉफ़्ट सुरक्षा अनिवार्यताएं और किसी भी प्रकार के नॉर्टन सॉफ़्टवेयर शामिल हैं। यदि आपको लगता है कि यह समस्या है, तो एक अलग उत्पाद आज़माएं या इसे पुनर्स्थापित करने का प्रयास करें।
वे इस विशेष वायरलेस समस्या पर मुझे मिलने वाले सभी संभावित समाधान हैं। अगर आपके लिए कुछ और काम करता है, तो यहां एक टिप्पणी पोस्ट करें और हमें बताएं! यदि आपको अभी भी समस्याएं हैं, तो हमें अपना सेटअप बताएं और हम सहायता करने की कोशिश करेंगे। का आनंद लें!